Meest recente WCB-versie: 1.0.17
Soms is het handig om de opbouw van een pagina of media-item te hergebruiken op een andere plaats. Denk bijvoorbeeld aan een website van een onderwijsinstelling, waar voor elke opleiding een eigen tak in de paginaboomstructuur is aangemaakt. Het zou zonde zijn als er bij elke nieuwe opleiding steeds een dergelijke pagina compleet opnieuw moet worden ingericht. Want waarom zou je het wiel opnieuw uitvinden, als de structuur van de nieuwe pagina feitelijk allang is ingericht op reeds bestaande pagina’s?
In deze gevallen biedt de Template-widget een uitkomst: deze maakt het mogelijk om een vaste opbouw voor pagina of media-item te kopiëren, zodat je die direct kunt inzetten op een andere plek.
Hoe krijg ik deze widget?
XperienCentral Widgets zijn gratis op te vragen bij de afdeling Customer Services.
Handleiding
Stap 1: widget installeren
De Template-widget zit niet standaard in XperienCentral, maar is gratis bij ons (via de afdeling Customer Services) op te vragen. Als de widget is geïnstalleerd, kun je deze vervolgens via het plus-icoon (+) toevoegen aan de sidebar van XperienCentral.
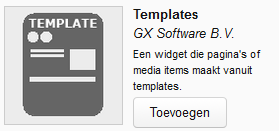
Stap 2: templates toevoegen
Als je de Template-widget opent, zie je daarin alle beschikbare templates. Maar de kans is groot dat je er in eerste instantie geen ziet, omdat er waarschijnlijk nog geen templates zijn toegevoegd. Een template voor een pagina voeg je op een andere manier toe dan voor een media-item. Hieronder lichten we beide manieren toe.
Template voor een pagina toevoegen
- Navigeer naar de pagina waarvan je een template wilt maken.
- Open daar de Eigenschappen-widget.
- Op het tabblad Basis klik je bij Labels op [Wijzig].
- Zorg dat het tabblad Toekennen is geopend en selecteer in de kolom Te selecteren labels het label ‘template’.*
- Klik op [Voeg label toe>].
- Klik in het Eigenschappen-scherm op [Opslaan].
- Na het verversen van de pagina (gebruik daarvoor eventueel de sneltoets F5) is de pagina toegevoegd aan de templates.
* Staat het label ‘template’ er niet in? Maak deze dan aan via het tabblad Beheren. Type ‘template’ in het veld Nieuw label en klik achtereenvolgens op [Maak aan], [Toepassen] en [Sluiten].
Template voor een media-item toevoegen
- Navigeer naar het media-item waarvan je een template wilt maken.
- Open daar de Eigenschappen-widget.
- Op het tabblad Basis klik je bij Tags op [Selecteer Tags].
- Selecteer in de kolom Beschikbare tags de tag ‘template’.
- Klik achtereenvolgens op [Voeg toe>], [Opslaan] en [Sluiten].
- Klik in het Eigenschappen-scherm op [Opslaan].
- Na het verversen van de pagina (gebruik daarvoor eventueel de sneltoets F5) is het media-item toegevoegd aan de templates.
* Staat de tag ‘template’ er niet in? Maak deze dan aan via [Tag toevoegen] op het tabblad Tags onder Content Repository. Type ‘template’ in het veld Tag toevoegen en klik achtereenvolgens op [Toepassen] en [Sluiten].
Stap 3: templates toepassen
Als de templates eenmaal zijn toegevoegd aan de Template-widget, kunnen deze gebruikt worden om nieuwe pagina’s en/of media-items direct volgens een vast stramien in te richten.
- Open de Template-widget.
- Klik rechts van de template-titel op [Kopieer].
- Nu heb je een kopie van de template, exclusief het label (bij pagina’s) of de tag (bij media-items) ‘template’.
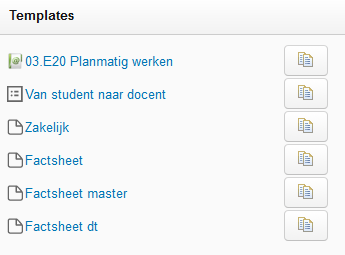
Vereisten
De Template-widget werkt op alle XperienCentral-versies vanaf 10.4.0 – Maven 2 en Maven 3. Daarnaast is de Dojo Servlets Widget vereist, die wij direct zullen meeleveren bij implementatie.
Verder kan de Template-widget in principe goed overweg met de standaardpagina’s en -media-items van XperienCentral. Ook met maatwerk-items kan het samenwerken, maar dat is een kwestie van uitproberen. Als blijkt dat de Template-widget voor bepaalde maatwerk-items toch wat aangepast dient te worden, dan kun je daarvoor terecht bij onze afdeling Customer Services.

Opmerkingen
0 opmerkingen
U moet u aanmelden om een opmerking te plaatsen.