Het taggen van content is essentieel om het overzicht te behouden. Door content te labelen, vind je content eenvoudiger terug in de redactie-omgeving, kun je content makkelijk relateren en komt de content in de juiste content-overzichten naar boven. De TaggingView-widget van XperienCentral maakt het beheren van tags een stuk gemakkelijker.
De TaggingView-widget
De TaggingView-widget laat zien welke tags gebruikt worden in het content-item dat je op dat moment bewerkt.
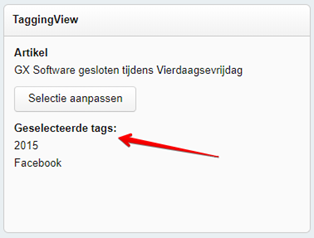
Als je op een pagina staat, geeft de widget aan dat het contenttype ‘pagina’ geen tags kan bevatten.
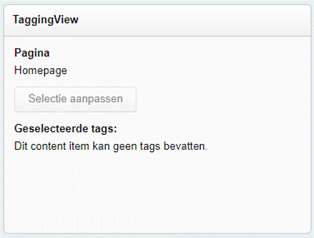
Stap 1: TaggingView-widget configureren
Om tags eenvoudig te beheren, heb je tagcategorieën nodig. In deze categorieën voeg je tags toe met een gemeenschappelijke deler. Denk bijvoorbeeld aan publicatiejaar (2018, 2017, 2016 etc.), type content (nieuwsartikel, samenvatting, verslag) of iets specifieks voor jouw organisatie (zoals studietype of faculteit bij een universiteitswebsite).
De categorieën stel je in via Configuratie > Content Repository > Tabblad Categorieën. In het Nieuw-vak geef je de categorie-naam op en klik je op [Aanmaken]. Bijvoorbeeld: Type artikel.

Vervolgens vul je deze categorie met tags (bijvoorbeeld: Nieuws, Informeel, etc.). De tags maak je aan via het tabblad Tags.
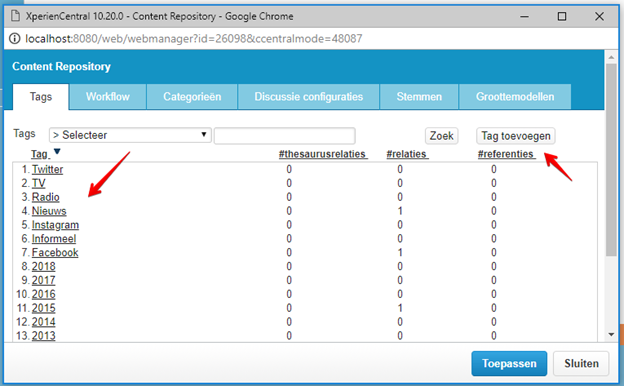
De aangemaakte tag deel je onder bij de gewenste categorie. Zo voeg je bijvoorbeeld de jaartallen toe aan de categorie 'Jaartal'.
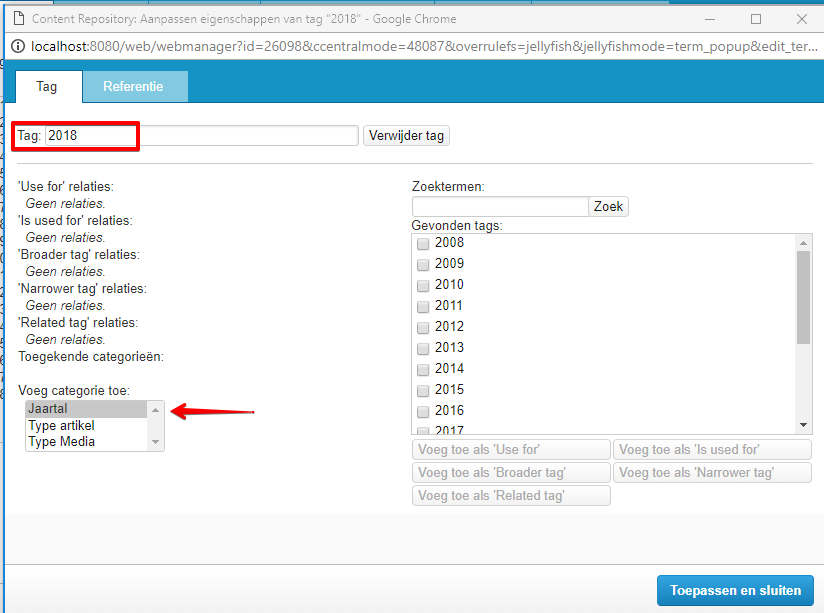
Vervolgens bepaal je welke content-categorieën getoond moeten worden in het TaggingView-widget. Dat stel je (komma-gescheiden) in bij de /web/setup. Je vindt de instelling bij de ‘wmstaggingwidget´.

De gekozen categorieën in de /web/setup moeten voorkomen in de opgegeven categorieën bij Configuratie > Content Repository > Tabblad Categorieën. Vervolgens zie je de categorieën terug in de TaggingView.
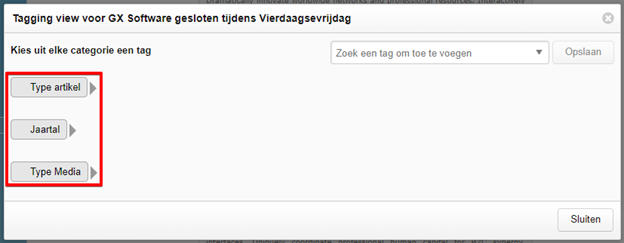
Stap 2a: TaggingView-widget gebruiken: tags aanmaken
Nu je de widget hebt ingesteld, kun je ermee werken. Je kunt nu de gewenste categorie aanklikken, waarna de bijbehorende tags verschijnen.
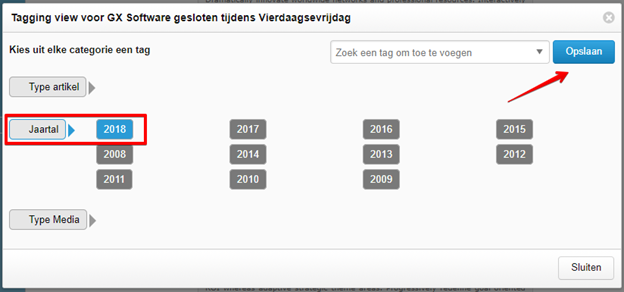
Er verschijnen overigens ook groene vinkjes voor de tag-categorieën waaruit je al tags hebt geselecteerd.
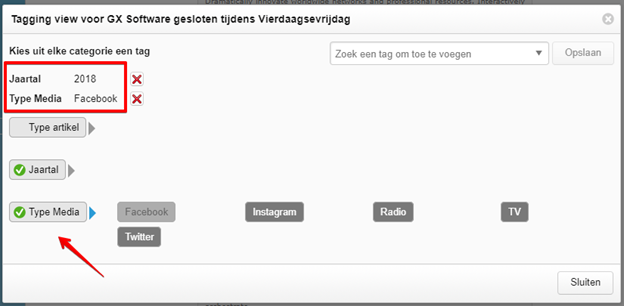
Stap 2b: TaggingView-widget gebruiken: zoeken naar tags
Via de TaggingView-widget kun je ook snel zoeken naar tags. Je zoekt dan wederom binnen de, in de /web/setup, opgegeven categorieën van tags. Dit is vooral handig als je tientallen tags hebt binnen de verschillende categorieën. Door het dropdown-menu van de zoekfunctie te openen, krijg je een lijst met de beschikbare tags.
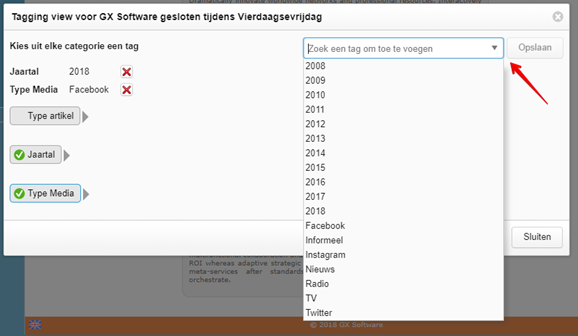
De tag die je uit deze lijst selecteert, voeg je meteen toe aan het content-item. Daarnaast zoek je ook eenvoudig, door in de zoekbalk een term in te typen. In de resultaten zie je dan meteen de overeenkomstige tags terug.
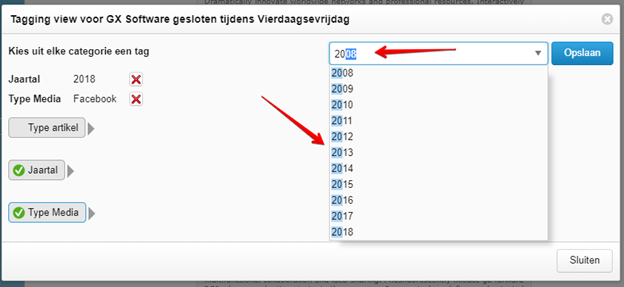
Stap 2c: TaggingView-widget gebruiken: een tag verwijderen
Mocht een tag overbodig zijn, dan verwijder je deze eenvoudig door op het rode kruisje naast de tag te drukken.
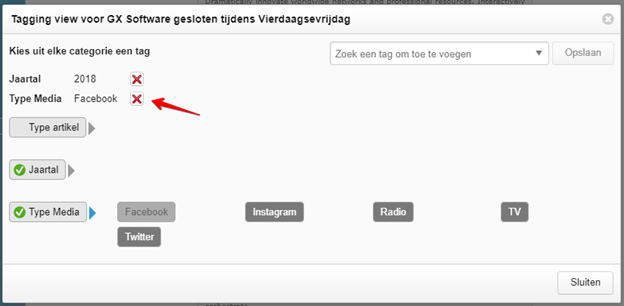
De widget verzoekt je dan nog om je keuze te bevestigen. Eenmaal bevestigd, verwijder je de tag van het content item.
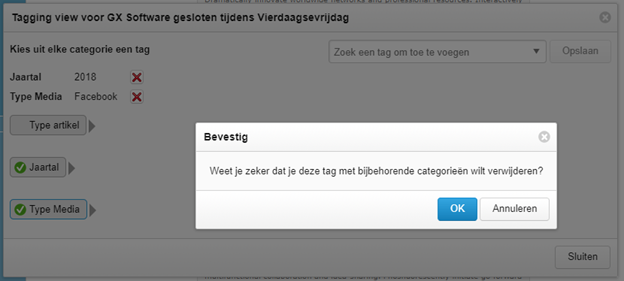
De TaggingView-widget ophalen bij Customer Services
Wil jij ook graag de TaggingView-widget toevoegen aan je omgeving? Klop dan snel aan bij onze Customer Services-afdeling, dan regelen zij de rest!

Opmerkingen
0 opmerkingen
U moet u aanmelden om een opmerking te plaatsen.