Recently we developed the Alter image widget for XperienCentral. In this article, we take a detailed look at the widget in order to show you how easy it is to modify an image.
Installing the widget
The Alter image widget is not available by default in XperienCentral but can be obtained (at no cost) from our Customer Services department.
- Install the file(s) you received from GX Software according to the given instructions.
- Start XperienCentral.
- Click on the plus sign (+) in one of the sidebars.
- In the Add widgets to the sidebar window, click [Add] under Alter image:
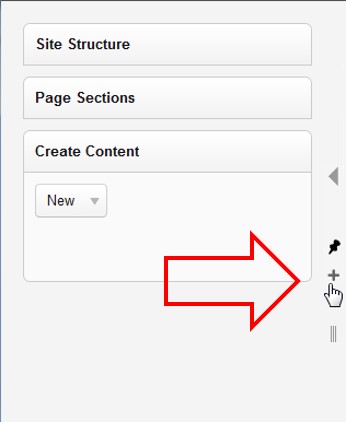
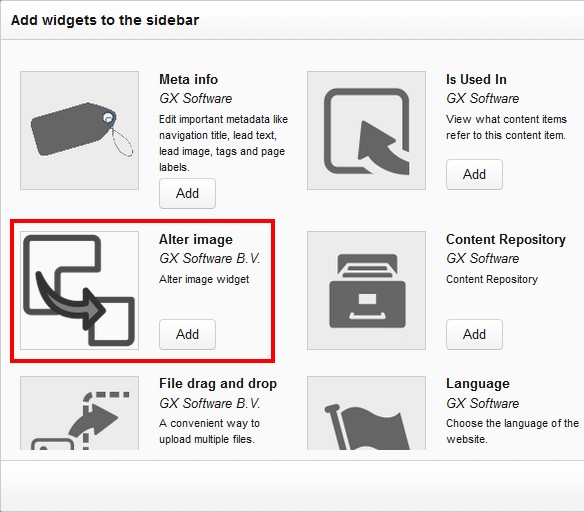
Step 3 Step 4
Opening the widget
- Select the image that you want to modify from the Media Repository by navigating to it using Quick Search or Advanced Search.
- Click [Edit image] in the Alter image widget in the sidebar.
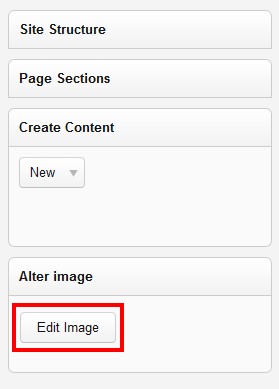
- The Modify image widget opens. You now have several options for modifying the image.
Modify the image
- In the section “Cropping” (see number 1 in the figure below) you can crop a portion of the image by selecting a width/height from the size model drop-down list. If the size model you selected is not what you want, use the mouse to drag the corners or width/height to crop the part of the image that you want. Click [Crop] when finished.
- In the section “Resizing”, you can modify the width/height of the image. When you modify the width, the length is automatically adjusted (and vice versa) in order to preserve the scale of the image. Click [Resize] when finished.
- In the section “Rotate”, you can rotate the image 90° clockwise/counter clockwise as well as 180°.
- Note: For each modification you make, a preview appears in the gray section below the menu options. Here you can select the modification of your choosing.
Select the modification you want to keep in the gray section below and then click [Save] to save the changes you made to the original image. When clicking on [Save as new image] a new image will be added to the Media Repository.
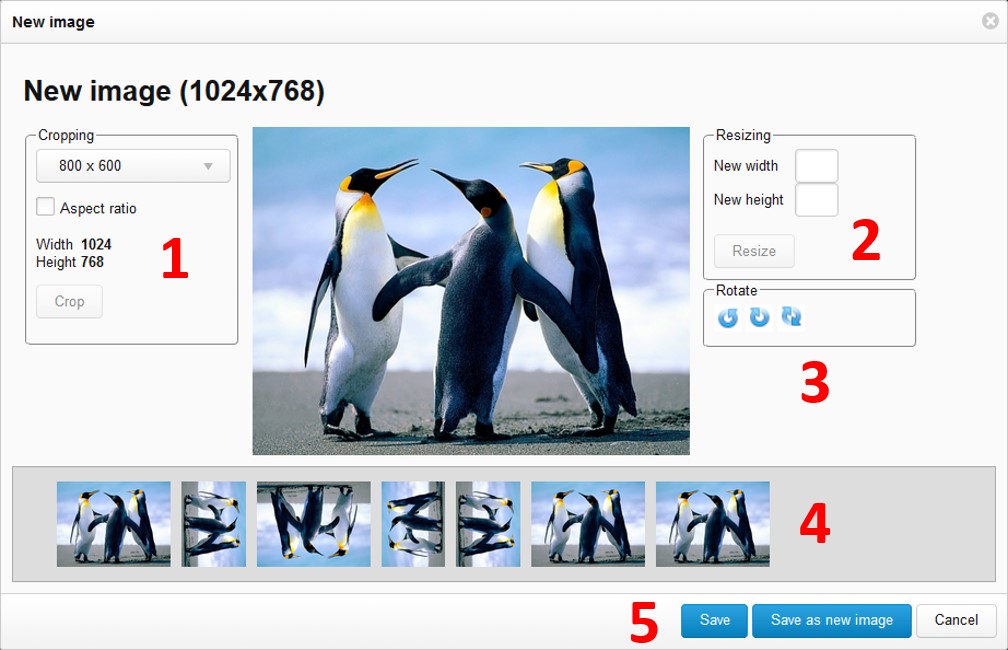
Extra tip: control over unsaved edits
If you forget to save a modified image (step 5), it remains temporarily available. By default, all unsaved images are deleted at 03:00 local time. The local time that unsaved images are deleted can be configured in the Setup Tool (/web/setup) in the section wmsalterimagewidget (default). As an added safety precaution, all images that are modified within an hour of the automatic deletion time are saved for an extra day in order to prevent you from losing work.
Comments
0 comments
Article is closed for comments.