Tagging is essential to be able to get a complete oversight of your website content. By labeling content, you can easily locate it in the edit environment, relate it with other content and ensure that it appears in the right content overviews. XperienCentral’s TaggingView-widget makes maintaining tags much easier.
The TaggingView-widget
The TaggingView-widget shows which tags are being used in the content item that is currently open:
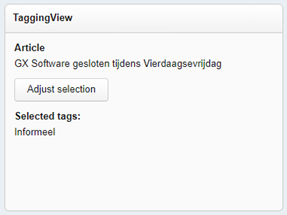
If the current content item is a page, the widget indicates that the content type ‘page’ cannot contain tags:
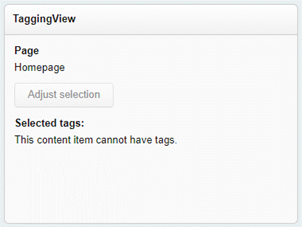
Step 1: Configuring the TaggingView-widget
To make managing tags easier, you need to create categories. You can then add your tags to the proper categories (publication year, type of content or something specific to your organization).
You manage categories via the Configuration > Content Repository menu option and then select the Categories tab.
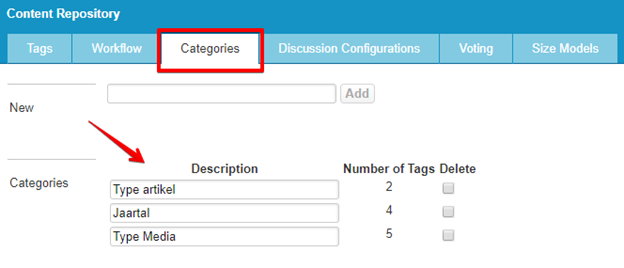
In the “New” field, enter a category name and then click [Add]. For example, create a category named “Type article”. Next, fill this category with tags, for example 2018, 2017, 2016 and so forth. You add tags on the Tags tab.
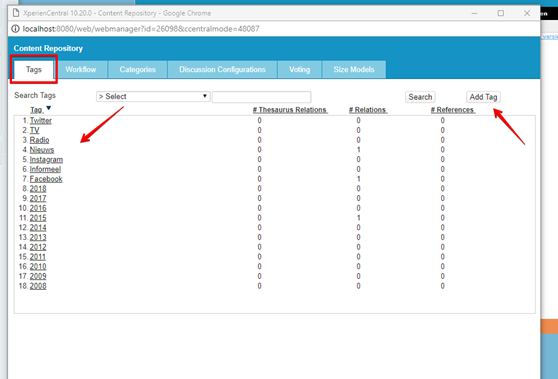
The next step is to specify which categories appear in the TaggingView-widget. You do so by adding a comma-separated list in the Setup Tool (/web/setup). Locate the configuration set ‘wmstaggingwidget´:

The categories that you specify in the Setup Tool must be present in the Categories tab in Configuration > Content Repository. Thereafter, you see the categories in the TaggingView widget:
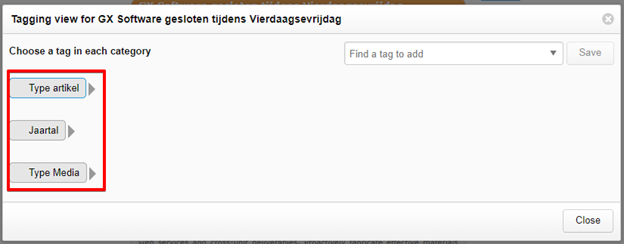
Stap 2a: TaggingView-widget use: create tags
Now that the widget is configured, you can get started. When you click on a selected category, the tags belonging to it appear:
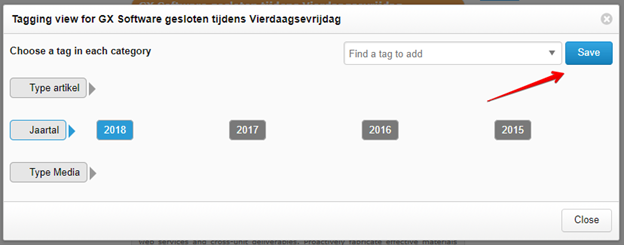
Green checkmarks appear next to the categories from which you have already selected tags.
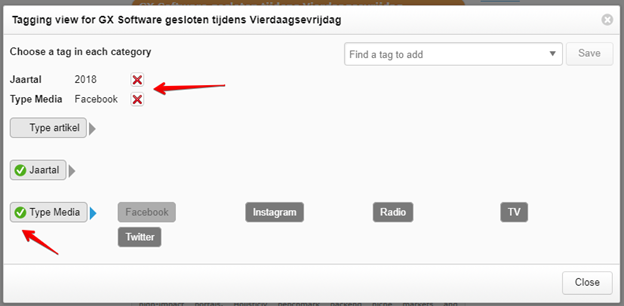 Stap 2b: TaggingView-widget use: search for tags
Stap 2b: TaggingView-widget use: search for tags
In the TaggingView-widget you can quickly search for tags. The search is done within the categories that you added to the Setup Tool. This is most useful if you have added tens to dozens of tags in the various categories. When you expand the search drop-down menu, you see a list of available tags:
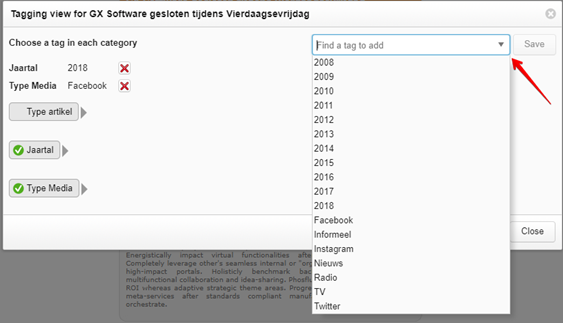
When you select a tag from the list, it is immediately added to the current content item. You can also enter a full or partial string and then you will see the tags that match the search term:
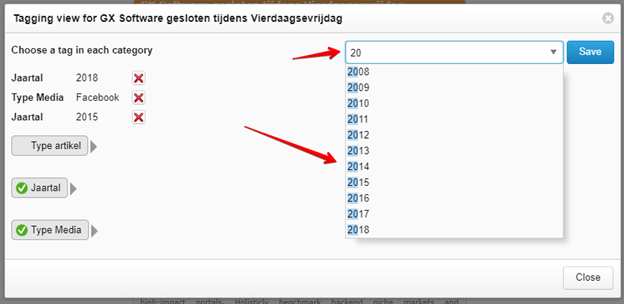
Stap 2c: TaggingView-widget use: delete a tag
If you need to delete a tag, that can be done easily by clicking the red X next to the tag:
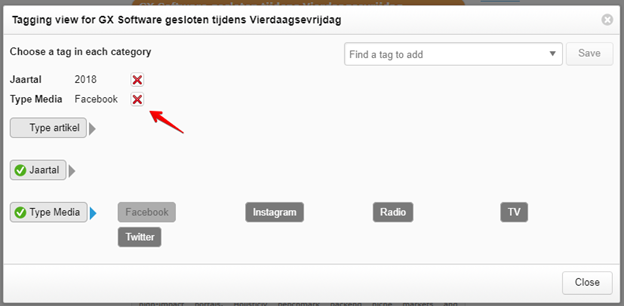 Confirm that you want to delete the tag and it is deleted:
Confirm that you want to delete the tag and it is deleted:
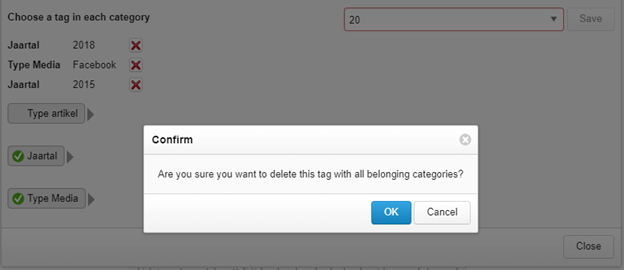
Get the TaggingView-widget from Customer Services
Do you want to add the TaggingView-widget to your XperienCentral environment? Contact GX Software Customer Services and we’ll handle the rest.

Comments
0 comments
Please sign in to leave a comment.