If you have worked with XperienCentral a lot, you have probably come across our keyboard shortcuts. The keyboard shortcuts in our CMS make an editor’s work easier. Above all, our “power users” benefit from the time savings that our keyboard shortcuts provide. This article discusses in detail the eight most important global keyboard shortcuts. This allows you to work even more quickly and efficiently with our software!
The keyboard shortcut to show a summary of all shortcuts is ‘Shift’ + ‘/’. This shortcut, as is the case with all global shortcuts, is available when you are in the Workspace but you are not editing a page or content item, when another panel is active or when you are working within a Sidebar widget.
“Shift” + “/” is the first most important keyboard shortcut. Note that this is the forward slash “/” that shares the key with the question mark “?” and not the forward slash on the numeric keypad next to the “Num Lock” key on most keyboards. This keyboard shortcut displays a summary of all the available shortcuts:
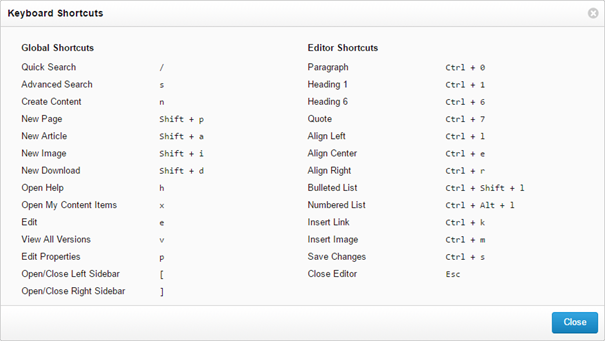
Viewing the online help: “h” (global shortcut)
The shortcut “h” displays the XperienCentral online help. The online help contains complete information on XperienCentral’s functionalities. As soon as the online help displays, expand the “Workspace” topic — help for keyboard shortcuts is the last item under “Workspace”.
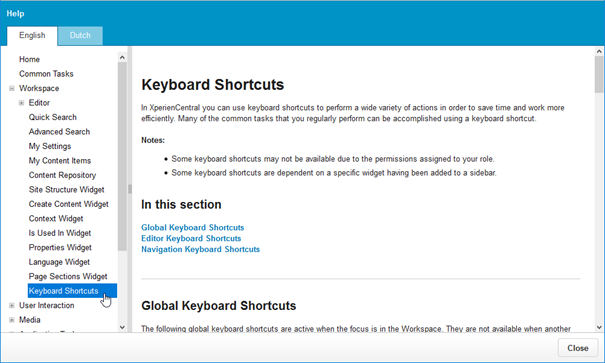
Search the Content Repository “/” (global shortcut)
The shortcut “/” puts the focus on the Quick Search field at the top of the Workspace. You can immediately start typing in your search query. This obviously will not work if the focus is on another field in a Sidebar or when you are editing a content item.
Pressing “Esc” removes the focus from the Quick Search field which allows you to use the other available global shortcut keys.
Navigate directly to Advanced Search: “s” (global shortcut)
To access Advanced Search, you normally need to click the magnifying glass in the Quick Search field:

Pressing “s” opens the Advanced Search panel directly. After entering your search query, you can navigate through the results using the up and down arrows on the keyboard, eliminating the need to touch the mouse. Pressing “Enter” opens the selected content item in the Workspace.
Start editing immediately using the shortcut “e” (global shortcut)
By pressing “e”, you immediately open the current item you are viewing in the Workspace for editing. This eliminates the need to hover the mouse over the item and click [Edit].
Pressing “Esc” exits edit mode and “Ctrl-S” saves your changes.
Open the Properties panel with “p” (global shortcut)
By pressing “p”, the Properties panel opens for the current item. You can then immediately navigate through the basic properties for the item using the “Tab” and “Shift-Tab” keys.
Open and close the Sidebars using “[“ and “]” (global shortcut)
If your computer monitor is set to a low resolution, the left and right Sidebars in XperienCentral can sometimes overlap or otherwise interfere with your work. To toggle the left Sidebar open and closed, use the shortcut “[“. To toggle the right Sidebar open and closed, use “]”.
Quickly create a new page using “Shift-p” (global shortcut)
To create a new page in the Site Structure widget, you normall right-click on a page and select “New”. By pressing “Shift-p”, a new page is automatically created. The new page is always a child page of the page that is currently selected in the Site Structure widget. When the new page is created, the focus is on the “Title” field which means you can immediately type in the name of the new page and then press “Tab” to start adding content.
More keyboard shortcuts for editors
The keyboard shortcuts described in this article are global shortcuts for the Workspace. There are also quite a few shortcuts that apply to the XperienCentral Editor. These are especially useful and interesting to editors while they are adding and formatting content. See the online help for complete information on these shortcuts.

Comments
0 comments
Please sign in to leave a comment.