If a visitor is unable to find something on your website, they will most probably try the Search feature. In this article we present four tips for making the Search function more effective.
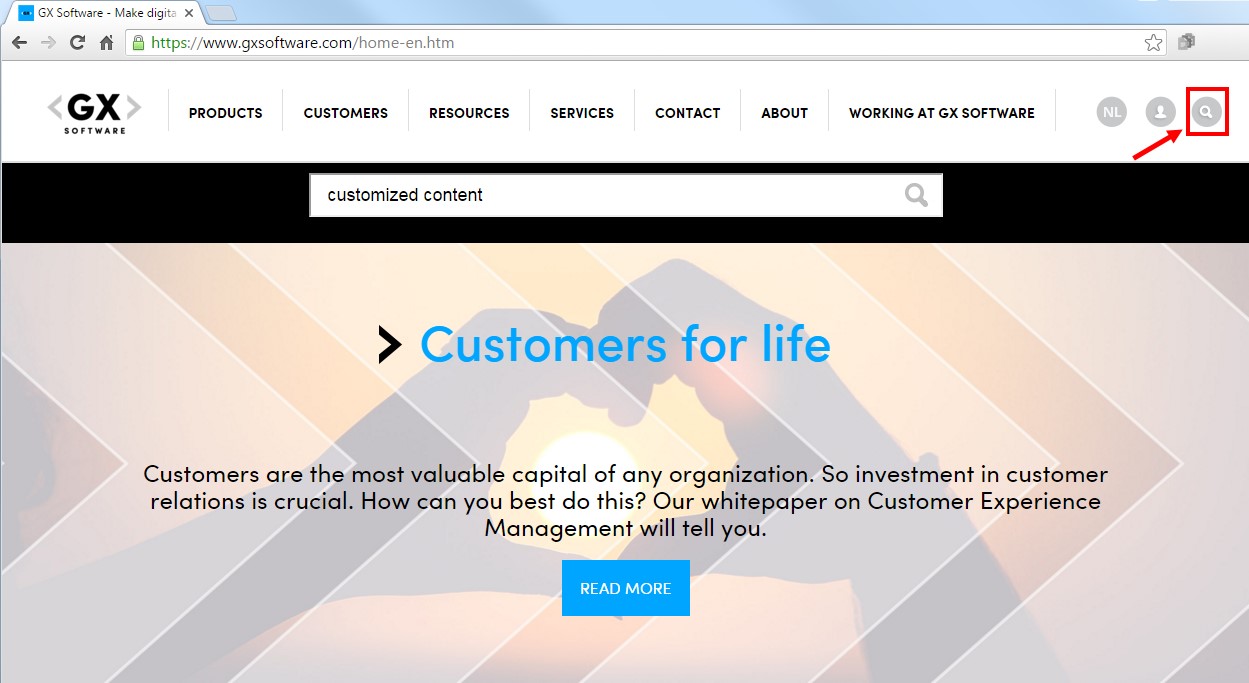
Tip 1: Use unique HTML titles
Try to use HTML titles as often as possible. XperienCentral generates titles automatically based on the page title (in the HTML <title> tag). Most of the time this works perfectly except in cases where a website contains multiple pages with the same title, for example the website of a university that has a generic sign up page for new students for every introductory course.
In this case, it is handy to override the standard title with a specific HTML title. Be sure that the HTML title makes clear what the content of the page is about. You add an HTML title to a page by clicking [Edit] in the Properties widget and then clicking the “SEO” tab. Enter the title in the “HTML Title” text field:
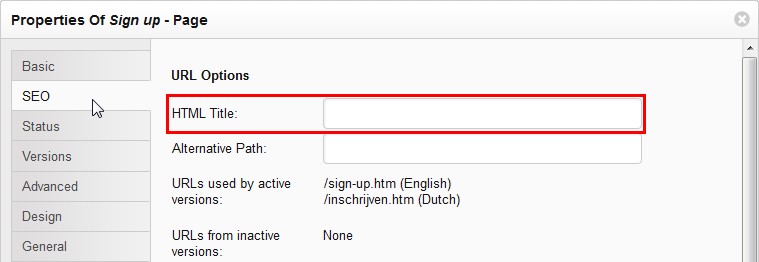
Incidentally, Google likes it when you use unique HTML titles because they make it easier to index and track your website’s content, and search results for your website will be ranked higher in Google search results. This is one of the primary goals of search engine optimization (SEO).
Tip 2: Provide good descriptions
As often as possible, add good descriptions to your content (referred to as a “meta description” in XperienCentral). The meta description is shown in the summary of a search result below the page title in a search engine. If you do not provide a meta description, most search engines show the first 25 or so words found on the page as the summary. By providing a good meta description, the potential website visitor is able to quickly decide whether the content is relevant to them. You add the meta description to a page by clicking [Edit] in the Properties widget and then clicking the “SEO” tab. Enter the description in the “Meta Description” text field:
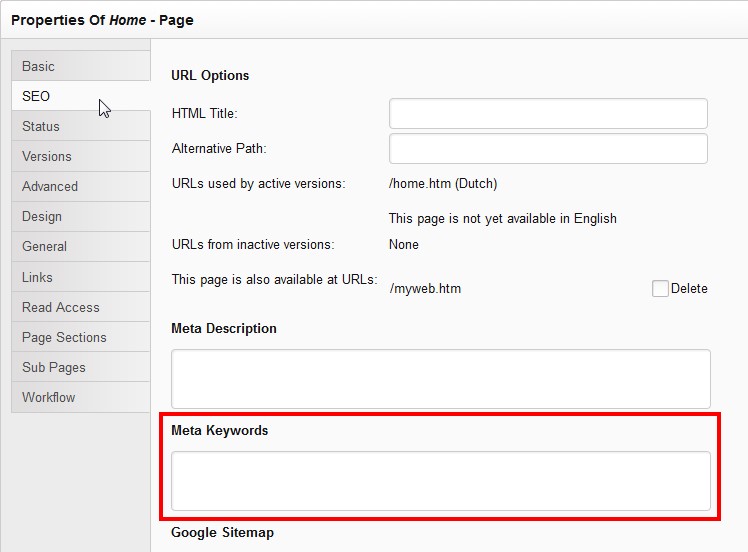
The following search results show the summaries as formulated by Google:
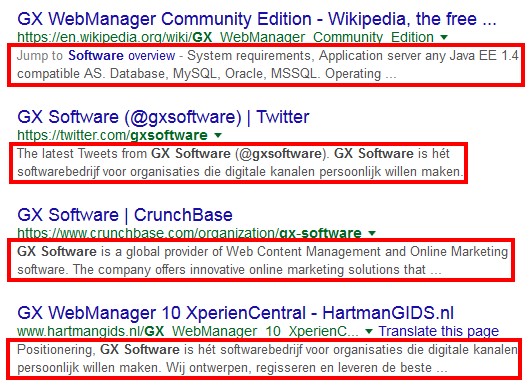
Tip 3: Setting up search filters (only possible in FreeStyle environments)
If you use the GX Software FreeStyle functionality, you can allow website visitors to refine results in order to make searching easier. For example, the website of the city of Eindhoven in the Netherlands offers the search filters seen below. In this example, in the “Zoekresultaten verfijnen” (English — Refine search results) section, the visitor can further narrow their search by selecting the date range within which content regarding their search term was published and/or sort the results according to the criteria offered:
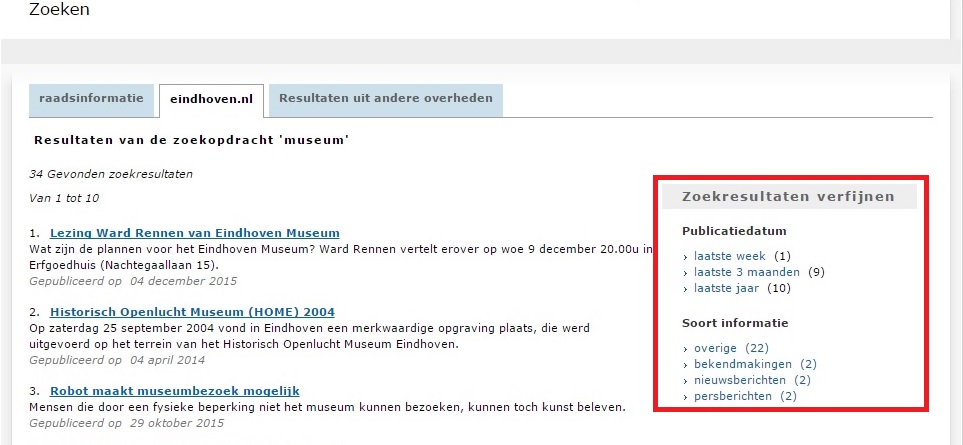
These sorts of search filters, known as “facets” in XperienCentral can be configured by navigating to Configuration > FreeStyle Designs and then clicking the [Search Settings] tab. Note that in older versions of Freestyle, this tab was named [FreeStyle Configuration].
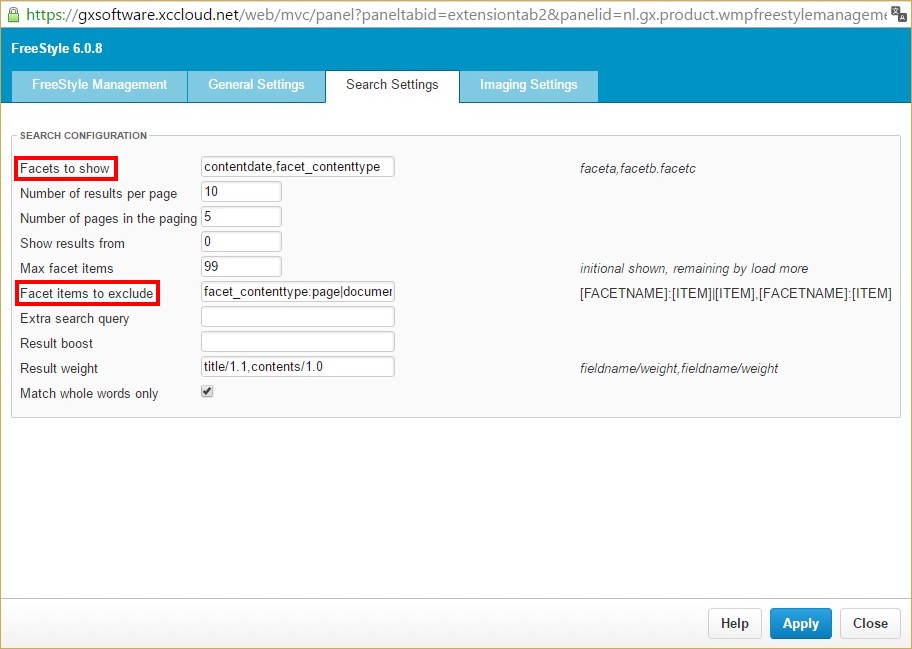
In the “Facets to show” property, there are two default facets (search filters) defined:
- contentdate: This facet makes it possible for visitors to sort the search results by publication date.
- facet_contenttype: This facet makes it possible for visitors to sort the search results by content type (press releases, blogs, and so forth).
Sometimes you don’t want all content types appear in search results, for example images, PDFs or forum messages. Add the content types to leave out of the search results in the “Facet items to exclude” property (see image).
Tip 4: Ranking search results
In the presentation of search results, XperienCentral makes use of the following variables:
- Actual: The older a content item is, the lower in the results it appears.
- Frequency: If a search term appears several times in a content item, then that content item will appear higher in the results.
- Location: If the search term appears at the beginning of a content item, then that content item will appear higher in the results than if the search term appears further down in the content item.
In addition to the variables above, you can use the following variables to further affecting the weighting of the search results. By default, these variables are not used. If you want them to be used for the search results, you have to purposely activate them:
- Description: If the search term appears both in the content item and in its meta description, then that content item will appear higher in the results. Use “meta_description/value” for this.
- Tag: If the search term is used as a tag assigned to a content item, then that content item will appear higher in the results. Use “meta_wmterm/value” for this.
- Synonym & keywords: If the search term is used as a meta keyword in a content item, then that content item will appear higher in the search results. Use “meta_keyword/value” for this. To add meta keywords to a content item by clicking [Edit] in the Properties widget and then clicking the “SEO” tab. Enter the keywords in the “Meta keywords” text field:
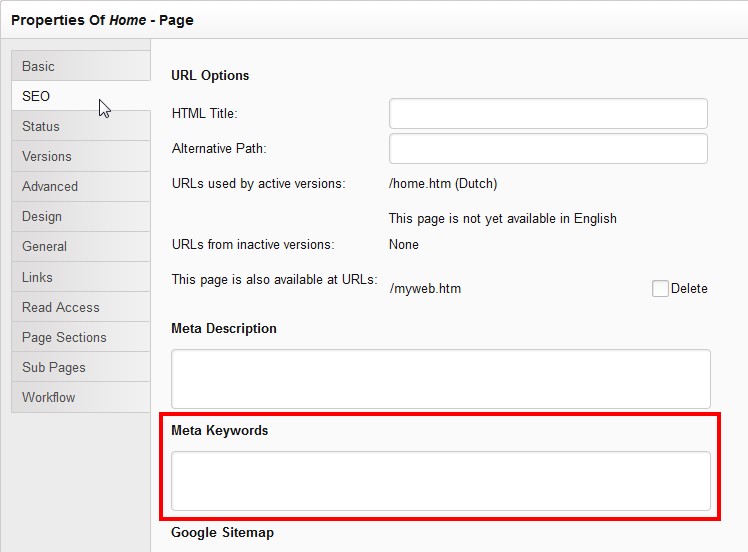
You can configure the result weights yourself. For example, say you want to give a higher weight to content items that have the search term in their content as well in their title than content items that have the search term only in their content. This ranking would then be entered in the “Result weight” field with “title/1.1, contents/1.0”. Notice that the parameters are separated by a comma with no space and that the ranking follows the forward slash (/). If the content item titles are less important than hits in the content itself, you can rank it the opposite way (contents/1.0,title/1.1).
Be sure to configure the weighting carefully. The values are sensitive and the difference of a tenth of a point can make a big difference, therefore set/adjust the values carefully until you get a feel for how the values affect your search results. If you are unsure which strings to use for your available content types, ask your application manager for help.
Special Thanks
We would like to take this opportunity to thank Fontys Hogescholen, a valuable customer of ours, for suggesting we cover this topic in this month’s tips & tricks column. Not only did they suggest the subject, but they provided resources that were incorporated into this article. If you have a suggestion for a future tips & tricks article, please let us know — get in touch with your GX Software contact person in our Customer Services department.

Comments
0 comments
Please sign in to leave a comment.