Sometimes it is useful to review who has modified what in a content item in XperienCentral and when the change(s) occurred. For example, consider a situation in which you modified a URL in a link two months ago but need to know what the original was. Or, more importantly, you need to determine precisely who in your organization accidentally deleted an important page on your website and see how that page looked in the old situation. In situations such as these, the Audit Trail is an extremely useful functionality for finding out what has happened on a website. The Audit Trail functionality works with all pages and articles.
Enabled?
The Audit trail is a standard component in XperienCentral and is, in principle, enabled for all pages and articles on a website. But just to be sure, check whether it is enabled by navigating to Configuration > Channel Configuration and then click on the [Functionalities] tab. Make sure that the checkbox next to “Audit trail” is selected:
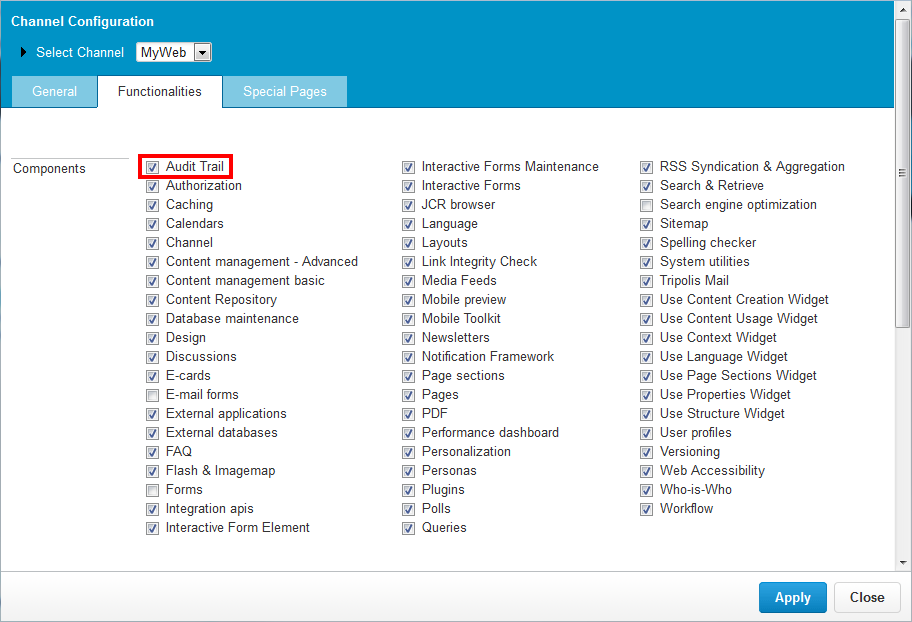
Viewing past changes to a content item
You can view the Audit trail for every page and article. Follow these steps:
- Navigate to a page in the Site Structure widget or search for the article using Advanced Search and then click [Edit] in the Properties widget.
- Click the [Status] tab in the left pane and then click [View audit trail].
- The Audit trail dialog opens — it consists of three tabs: [Audit trail], [Changes] and [Deleted Items]. We will now look at these one at a time.
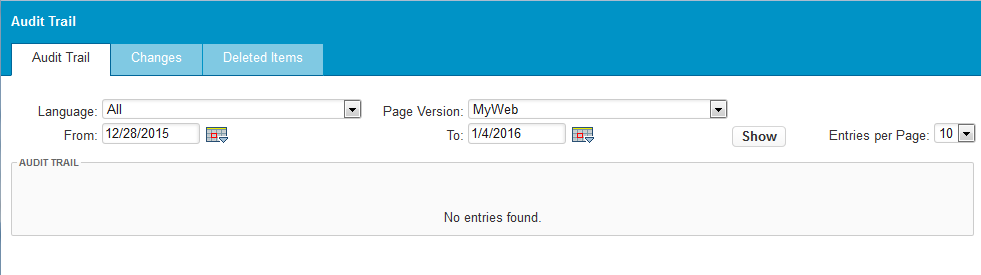
The Audit Trail tab
The Audit Trail tab shows the history of all the changes that have been made to a page or article. You can filter the history according to the following:
- Language: (Pages only) Show the changes to a specific language version of a page.
- Page Version: (Pages only) Show the changes to a specific version of a page.
- From: The beginning date from which to show modifications to the page.
- To: The end date to which to show modifications to the page.
- Entries per Page: Specifies how many changes to show at a time.
For example, we have selected to show the history of changes for a page from January 1, 2014 to January 1, 2016. After clicking [Show], the history of changes appears:
- Modifications are sorted by date (newest on top).
- A plus (+) icon next to a user’s name indicates that there were multiple modifications on one day.
- The column “Action” indicates what kind of change was made (update, workflow status change, and so forth).
For more specific information about a modification, click [View Changes]. This switches you to the [Changes] tab.
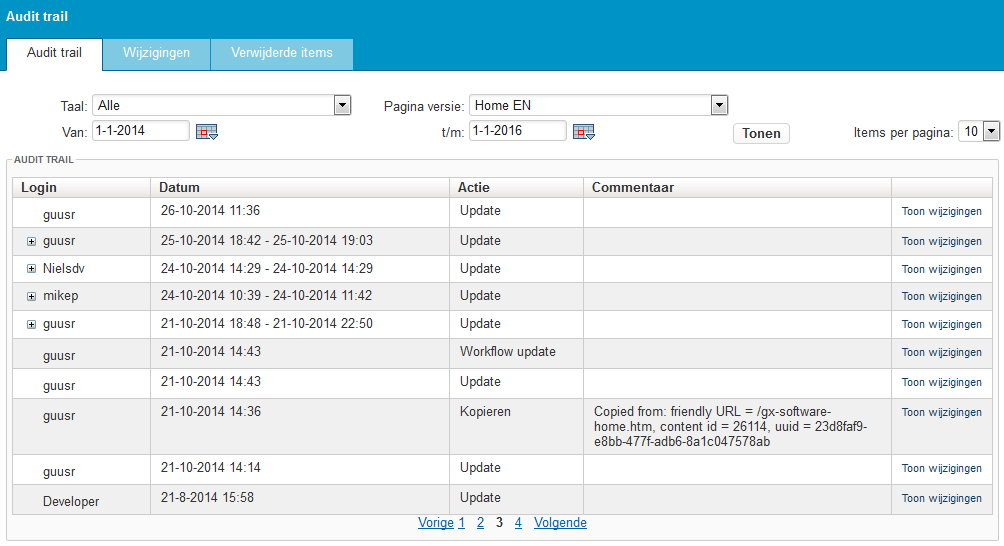
The Changes tab
On the [Changes] tab you can see specifically what the changes to the page or article were. There are three different types of changes that are shown: content added, content modified, and content deleted. In this example, the user ‘guusr’ deleted a Media Collection Element on December 21 2014 at 14:43 and at 22:50 he added a new Media Collection Element:
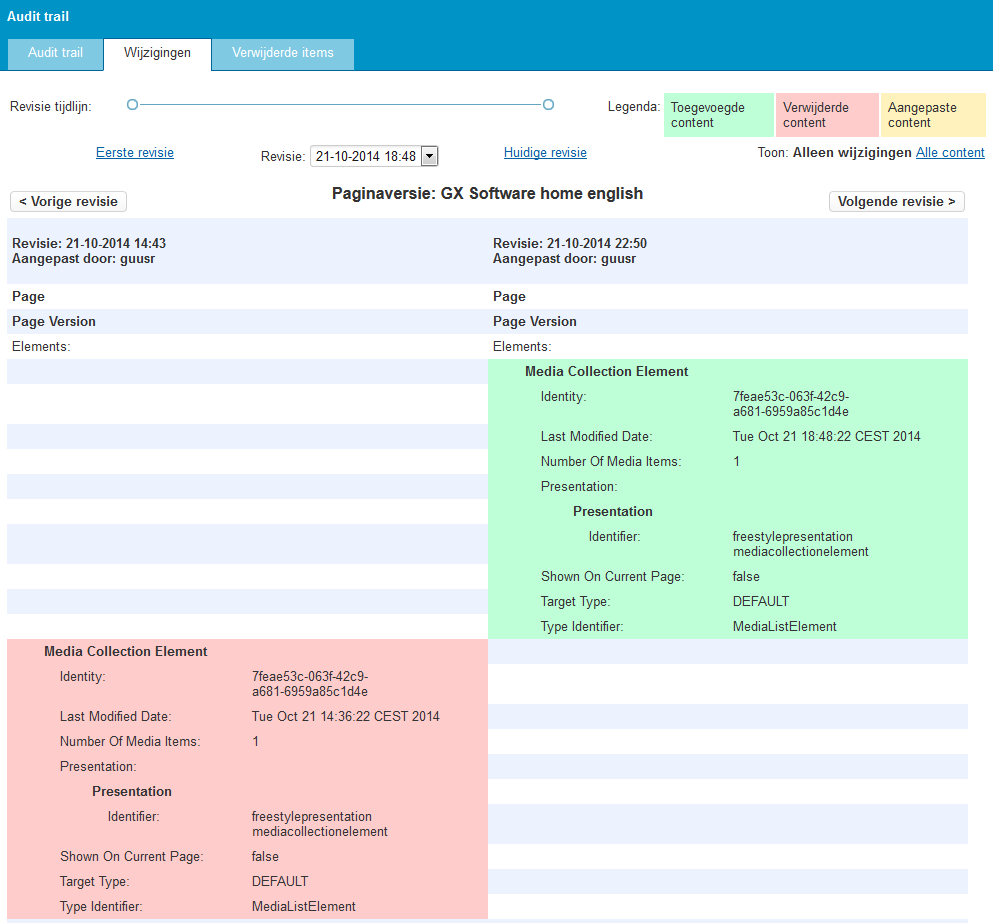
In addition, you can toggle between showing just the modifications to content or all modifications including metadata. The option “All Content” shows all changes that have been made to the page or article including modifications to the workflow status, navigation title, and so forth. The option “Changes Only” shows changes to the content of the page or article only.

The Deleted Items tab
The third tab shows content items that have been deleted (all types). The following columns appear:
- Title: The title of the content item.
- Content Type: The content type.
- Date and Time of Deletion: The date and time that the content item was deleted.
- Username: The user that deleted the content item.
- ID: The internal ID of the content item.
- Original Path: The path in the site structure where the content item was stored before it was deleted. “Media Repository” will appear here if the content item was stored in the Content Repository.
- Audit trail: Using this option you can see the audit trail for the content item, including the last deletion action.
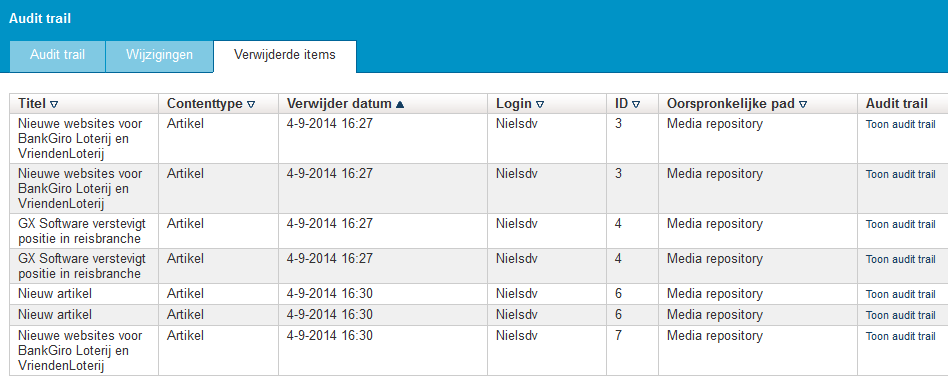

Comments
0 comments
Please sign in to leave a comment.